Many files and folders are hidden on a Mac. There’s a good reason for this: Hiding files and folders prevents users from accidentally damaging the operating system. Nevertheless, sometimes you may need to access these files and folders. We’ll show you various options for viewing hidden files and folders on a Mac. However, use extreme caution: If you change or damage system files, it can have serious consequences for your operating system.
- Mac Finder: showing hidden files using keyboard shortcuts
- Showing hidden files on a Mac using Terminal commands
If your file isn't opening with the programs mentioned above, you might have misread the file extension, meaning you're technically trying to open something else entirely. For example, while the file's extension may look like '.AVI,' it could really be an AV, AVS (Avid Project Preferences), AVB (Avid Bin), or AVE file. AVI file extension is used by Audio Video Interleave files. These files contain multimedia streams stored in AVI container format that was originally developed by Microsoft Corporation in the 1992 based on 'Resource Interchange File Format' (RIFF).
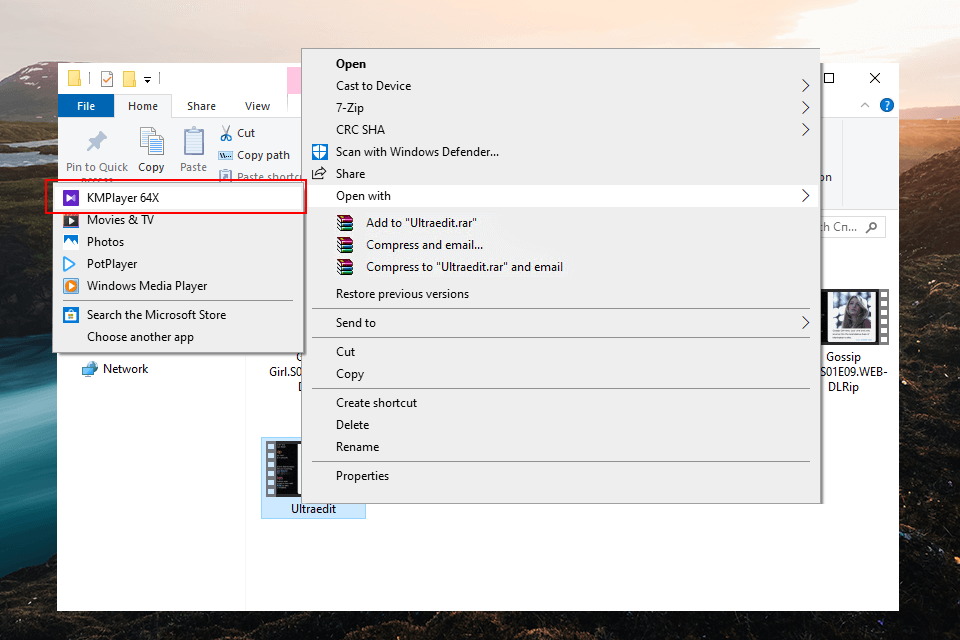
$1 Domain Names
Register great TLDs for less than $1 for the first year.
Open An Avi File On Mac
Why wait? Grab your favorite domain name today!
Why are some files and folders hidden?
There are good reasons for hiding files and folders in operating systems. Computer manufacturers and administrators hide files to prevent users from accidentally deleting or damaging system-related files and folders. Other times, your employer may hide files and folders that are essential for the smooth exchange of data with customers and business partners. In most cases, you won't notice these files at all, even though they perform important tasks.
However, if you still want to view and access the hidden folders and files on your Mac, you should be extremely careful to avoid damaging your operating system.
Mac Finder: showing hidden files using keyboard shortcuts
Keyboard shortcuts are probably the easiest way to display hidden files and folders in the Finder on a Mac. You can show hidden files by pressing the Command, Shift, and Period keys at the same time.
Step-by-step guide
Follow these few steps to show or hide files in the Finder:
- Open Macintosh HD or the folder where you want to display the hidden files in the Finder.
- Hold down the Command, Shift and Period keys: cmd + shift + [.]
- The hidden files and folders on your Mac will then appear partially transparent.
- You can hide the files again using the same keyboard shortcut.
Showing the hidden Library folder in the Finder
The above keyboard shortcut for showing hidden files on a Mac works in any folder in the Finder. One exception is the Library folder, which is usually hidden. It mainly contains system files and automatically saved copies of Microsoft Office documents. Showing the Library folder is especially useful when you're looking for old Word documents and are unable to find them. If your computer crashes before you could save your data, you should look in the Library folder. You can access this folder using the following shortcut:
- In the Finder, press the Option key (Alt).
- In the menu bar, click “Go”.
- Click “Library”.
Since the Library automatically saves Microsoft Office documents as hidden files, you may see a large number of unorganized files in this folder.
The Option key is one of the most useful and commonly used keys on a Mac. Find out more about the Option key on a Mac and learn about its functions and commands.
Showing hidden files on a Mac using Terminal commands
Instead of using keyboard shortcuts and the Finder, you can also use Terminal in conjunction with commands on your Mac to show hidden files and folders. Terminal is a built-in command-line interface included in the Mac operating system. You can use commands in Terminal to replace sequences of multiple steps in the Finder and perform an action. To view hidden files and folders using Terminal, proceed as follows:
Step 1: Open Terminal
To launch Terminal on your Mac, use the following keyboard shortcut: Cmd + Space. After pressing the Command key and the space bar, type “Terminal” in the Spotlight search field. Then double-click the search result.
Alternatively, you can launch Terminal by double-clicking “Terminal” in the Utilities Window. You can find this option either under “Go” in the menu bar or under “Applications”, which you can select in the Dock at the bottom of the screen.
Step 2: Entering a command to see hidden files on a Mac
Viewing hidden files and folders on a Mac using Terminalinvolves entering two commands and pressing the Enter key. Type the following into Terminal:
Step 3: View the hidden files on your Mac
Now the hidden files and folders on your Mac are displayed in the Finder. As mentioned above, the files appear transparent. The folders look slightly paler than folders that are not hidden.
Step 4: Hide the files again
You can hide the files again by replacing “true” with “false” in the command above. The command then looks like this:
Terminal is a helpful interface for performing basic and advanced support, repair, and maintenance tasks. Another standard tool that you can use to perform these tasks is the Mac Task Manager. It can be especially useful if you’re already familiar with the Task Manager in Windows operating systems.
How to hide files on a Mac using Terminal
You can use Terminal not only to show or hide the hidden folders on your Mac. You can also use it to hide specific files from nosy users who may have access to your computer. To do this, proceed as follows:
- Open Terminal.
- Type in the following code into Terminal:
- Drag the files or folders you want to hide into the Terminal window with the mouse. The file location is displayed in the window.
- Press Enter to hide the files.
You can use the same procedure if you want to show the hidden files and folders on your Mac as usual again. To do this, simply type “chflags nohidden” instead of “chflags hidden”.
3 ways to be present and grow online
Get found with your own domain. Build trust with your own email address. Reach visitors with your own website.
Viewing hidden files on a Mac using file managers
Third-party file managers like Forklift offer an easy way of working with hidden files and folders on a Mac. They allow you to show hidden files directly in the interface of the app, without having to use keyboard shortcuts or commands that can be somewhat daunting for less tech-savvy users.
There are many different file managers available with a variety of features. Many of these file managers let you easily show hidden files and folders on a Mac without using the Finder. We’ll use the example of Forklift to show you how a file manager can help you view hidden files. Open the Forklift app and do the following:
- Click View.
- Select “Show Hidden files”.
There is also a button on the toolbar for showing and hiding files.
Application To Open Avi Files On Mac
Besides Forklift, there are many other useful file managers that can help you with your everyday IT processes. Discover the many features as well as advantages and disadvantages of the most popular alternatives. Find a file manager for Windows, Mac and Linux that meets your day-to-day needs.
Letting your Mac automatically clean up hidden files
Sometimes you may want to view hidden files to solve a software problem, restore deleted files, or simply better understand your operating system. But most of the time, you’ll want to view hidden files in order to delete them and free up space on your hard drive. In this case, apps like CleanMyMac X can do a lot of the work for you. Once you've launched the app, follow these simple steps to delete unneeded files:
- Select “Smart Scan” in the sidebar at the top left.
- Click “Scan”.
- Select System Junk from the “Cleanup” options and view the details of the scan.
- Click “Clean” to delete the unneeded files.
The advantage of using an app like CleanMyMac X to clean up your Mac is that it systematically deletes unneeded files. The app quickly frees up a lot more disk space than would be possible with manual methods.
No matter which of the above methods you choose to view and delete hidden files and folders on your Mac, you’ll learn a lot about how your Mac works in the background.
Do you use Windows? Follow our step-by-step guide to find out how to show hidden files and folders on Windows.
AVI, short for Audio Video Interleave, is a multimedia container format introduced by Microsoft to store audio and video using a variety of codecs, like DivX and XviD. If you are using a Windows computer, you can double-click the AVI file and open it on Windows Media Player. If you are using macOS, things are not easy because the default QuickTime player doesn’t support AVI format.
So, still want to play AVI files on Mac? Well, you can convert the unsupported AVI file to MP4, MOV, M4V that are compatible with QuickTime Player. Well, you can also install a powerful AVI Player on your MacBook for smooth playback.
How to Play AVI Files on MacPart 1. How to Play AVI on Mac with QuickTime Plug-in
If AVI files failed to play on Mac, you can get a QuickTime plug-in installed on your Mac. Perian is a free and open source QuickTime component that support any media format like AVI, FLV, MKV. It is easy to install and works instantly once it’s set up. One disadvantage of Perian is that it doesn’t work with QuickTime 10 or more. Nor will be under development.
Part 2. How to Convert AVI to Mac Supported Format
As we know, QuickTime doesn’t support playing AVI files. If you want to play AVI files on your MacBook, you can use the ultimate method to convert AVI to QuickTime Player supported format. Apeaksoft Video Converter Ultimate comes in handy when you want to convert AVI files. It is a versatile video converter for Mac, which you can adjust video/audio codec, enhance video, compress AVI video files , or enhance video quality in an all-round way.
4,000,000+ Downloads
Convert AVI to MP4, MOV, M4V and more for playing on Mac.
Tweak the frame rate, bitrate, sample rate, audio codec, and more settings.
Provide 4 different methods to enhance video quality and reduce noise.
Edit videos, add watermark, apply video filters, and compress the AVI video.
Step 1Install AVI Converter for Mac
After downloading this AVI Converter for Mac, install and launch the program. Click Add File at the top side to import the AVI video to the program.
Step 2 Choose output format

Click and open the drop-down arrow next to Profile, go to a certain catalog and select your preferred resolution from the list. For playing the AVI file in QuickTime Player on Mac, choose MOV, MP4 or M4V as you like.
Step 3Edit AVI file
Click the Edit menu to edit the AVI file with these editing features. You can rotate the AVI file, add 3D effect, crop AVI file, add effects, enhance AVI file and add watermark to it.
Step 4Convert and play AVI on Mac
Make sure you have chosen an output folder in the Destination area at the bottom. Click Convert button at the bottom right to start converting AVI file. After a while, you can open the converted AVI file in QuickTime Player on your Mac.
If you’ve ever wanted to play AVI files on Mac, without installing other desktop software, Apeaksoft Free Online Video Converter is an online converter to convert and play AVI file on Mac and Windows computer.
Part 3. How to Play AVI Files with Best AVI Player for Mac

Another convenient way you can try is to play AVI files with an AVI player for Mac. Apeaksoft Blu-ray Player is the top choice for many users. Besides playing AVI files, it can also play common video and audio formats like MP4, M4V, TS, MTS, MXF, WMV, MKV, AVI, MP3. What’s more, this AVI player for Mac also plays Blu-ray/DVD disc, folder or ISO file on macOS Big Sur/Catalina.
FAQs of Playing AVI Files on Mac
1. What is An AVI File Format?
AVI is a multimedia container format, containing both audio and video data. AVI format has great video fidelity and compression capability. Due to the availability of a large number of codecs, it is easy to obtain the compression ratios required for the AVI format.
2. Why do AVI files not play on Mac?
How To Open An Avi File On Mac
If the AVI file doesn’t come with the right codecs, you might not play AVI files on Mac. Also you need to check out if the AVI files are corrupted. If you have corrupted AVI files, you still cannot play AVI on Mac.
3. How can I convert AVI to MP4 on Mac?
With Apeaksoft Video Converter Ultimate, you can convert AVI to MP4 on Mac with ease. Click Add File to load the AVI file to the program. Select MP4 from the drop-down button next to Profile, and click Convert button to convert AVI to MP4 on Mac.
Conclusion
After reading this article, playing AVI files on Mac tends to be easier. You can get the right AVI codec, an AVI player or an AVI converter for Mac. Apeaksoft Video Converter Ultimate provides the ultimate solution to convert AVI to QuickTime supported format. Don’t hesitate and let us hear what you want to say.