This tutorial wishes to present a quick start guide of how an mpeg2 standard definition video (capped from satellite broadcasts) can be transcoded into x264 mkv, using StaxRip. The operating system used in this example is Windows 7.
- StaxRip added to my template 10-Bit depth on its own. That is annoying since I have to check now all my templates and correct them as well. X264 setup was been completely Re-Configured. Updating StaxRip is easy (copying and pasting to the same folder will retain custom settings and templates). Extract the updated version to a new folder.
- Staxrip Templates Free Of Charge. Probably if some eIse (Hi Zathor) feels its is a good idea theyll believe of a much better method to implement it. MeGUI can be being somewhat left getting when it arrives the third celebration plugin assistance. Hybrid, for example, facilitates a large variety of Avisynth plugins like thekitchensink.dll.
- Description: With StaxRip you can easily convert your DVD's, DVB captures and many more formats into MPEG-4 like DivX, XviD and x264. As a open source application StaxRip is completely free. Features: No spyware, adware or any other form of malware. Open Source, Freeware.
- StaxRip: Pavtube Video Converter Ultimate: Supported Input to Encode to HEVC: DVD, Video: Blu-ray, DVD, Video: 1080p movie x265 HEVC encode time: Star Wars – Force Awakens (2hr 18min 21 GB BDRip original). 3.75 hours to re-encode as x265 via CPU. 1.8 hours to re-encode an equivalent quality 1080p x265 using the NVIDIA GPU.
Basic steps
This is my StaxRip tutorial for 10bit H265 1080p encoding using 10th generation Nvidia GPU (Pascal GPU). I also show how to have the last NVEnc codec and kee.
- Capping the raw video
- Editing the raw video (optional): this will be our source video
- Getting StaxRip
- Installing StaxRip
- Setting up StaxRip to transcode the source, this includes: codec settings, deinterlacing, cropping, bitrate
- Transcoding
- Checking the output for various errors
- Correcting errors (if they occur)
- Enjoying the output :)
The source video
This tutorial assumes that we have a finalized source video (i.e., we have edited it, got rid of commercial breaks and other unwanted parts), ready to be transcoded into x264 in StaxRip. I will use a fairly standard tennis video in my examples below, which I recorded from an FTA (free-to-air) DVB satellite channel, JSC Sports 2. This channel broadcasts in standard definition, its quality is farly mediocre, neither outstandingly high nor too crappy. These are the basic properties of the source video (you can get these information using MediaInfo, for example):- video container: transport stream (.ts)
- video codec: mpeg2
- frame rate & interlacing: 25 fps interlaced
- storage resolution: 720 x 576 pixels (counted in anamorphic pixels)
- display resolution: 1047 x 576 pixels (counted in square pixels)
- display aspect ratio: 16:9 ('widescreen')
- average bitrate: 4.9 Mbps
- audio: mp2, 256 Kbps, 48 KHz, stereo
- size of file: 59.1 MB
Getting StaxRip
Make sure that you download StaxRip from the official site: http://staxmedia.sourceforge.net/. Go to the project Summary Page: http://sourceforge.net/projects/staxmedia/. Click on Files, and download the latest version. At the time of writing this guide, the latest version is 1.1.7.1_beta:
Installing StaxRip
Installing StaxRip simply means copying the files and folders in the 7z archive to a directory of your choice (there is no separate setup file). You can open up the 7z file in WinRAR for example. Extract all the files into a folder. In our example we will call the folder where we copy the files 'StaxRip_1.1.7.1beta': To launch StaxRip, simply double-click on StaxRip.exe. It is perhaps better to create a shortcut on your desktop:
To launch StaxRip, simply double-click on StaxRip.exe. It is perhaps better to create a shortcut on your desktop:Transcoding in StaxRip
When you first launch StaxRip after successfully installing it, it will show the Getting Started window:
We will create our own template, so you can tick Don't show this next startup, and click Close. The main window of Staxrip is now visible:
We will modify the various settings here and save it as a new template that we can use over and over again (so we do not have to do all the settings again).
Setting the x264 codec
First, we modify and configure the codec. (Notice that the MKV container was already active, so we don't need to find and select it.) Click on DivXPlus, then click on x264 Film HQ:With this, we selected the x264 codec. The small window displays the most important settings of the codec that we selected. Next, click on Config Codec:
The window that opens up next is where all the x264 settings can be configured:
Let us first concentrate on the Mode setting. Select Bitrate.
Bitrate and Two Pass both achieve the same thing: with this setting we can aim at a particular file size or a particular (average) bit rate. Bitrate uses only one pass of transcoding, while Two Pass achieves the same thing slower as it requires two passes: the first pass is a quick one (unless you put a tick next to Slow Firstpass – but it is really not necessary): it creates a stats file, which “contains information about every input frame, which can be input to x264 in order to improve the output. The idea is you run a first pass to generate the stats file, and the second pass will create an optimized encode of the video. The improvement is mostly gained from better ratecontrol” (source: Official x264 settings). For average or low-quality SD sources, I usually use the 1-pass Bitrate
Staxrip Templates Pdf
mode:The only setting we modify for this basic example is the Frame Options. Tick Deblocking and write -2 for both Strength and Threshold:
No other setting will be modified. Click on OK.
Deinterlacing
Next we will specifiy a deinterlacer filter. Our source is an interlaced video, so it is very important that during transcoding the video is deinterlaced, otherwise the quality will be inferior. Interlacing basically means that each picture frame contains two half pictures or “fields” mixed together, but they are slightly shifted in time. Since there are 25 such frames every second, there are 50 half-fields shown in a video per second (or 60 in the case of NTSC video). StaxRip includes a built-in deinterlacer, but in this tutorial we will use another deinterlacer, which will make sure that the moving scenes in the video will be smooth, fluid, without so-called saw tooth edge distortions (also known as “combing” artifacts). It achieves this by separating the two half fields of each interlaced frames, and placing them after one another (so there is no mixing together, no interlacing) – this is called progressive scanning. Thus, the deinterlacer will create a 50 fps progressive video if the source video was 25 fps interlaced (as in our example); if your source is 30 fps interlaced, the output will be 60 fps progressive). This interlacing method is called progressive “bobbing” or full framerate deinterlacing. The filter that we will use and install into StaxRip is LeakKernelDeint (we will use its Bob module, called LeakKernelBob, to achieve bobbing deinterlacing). (Of course, if your source is not interlaced but progressive, you do not have to use deinterlacing! Put no tick before Field.)To get LeakKernelDeint, go to http://avisynth.org/mediawiki/External_filters#Deinterlacing. Click on the Plugin link for LeakKernelDeint: http://leak.no-ip.org/AviSynth/LeakKernelDeint/. Download
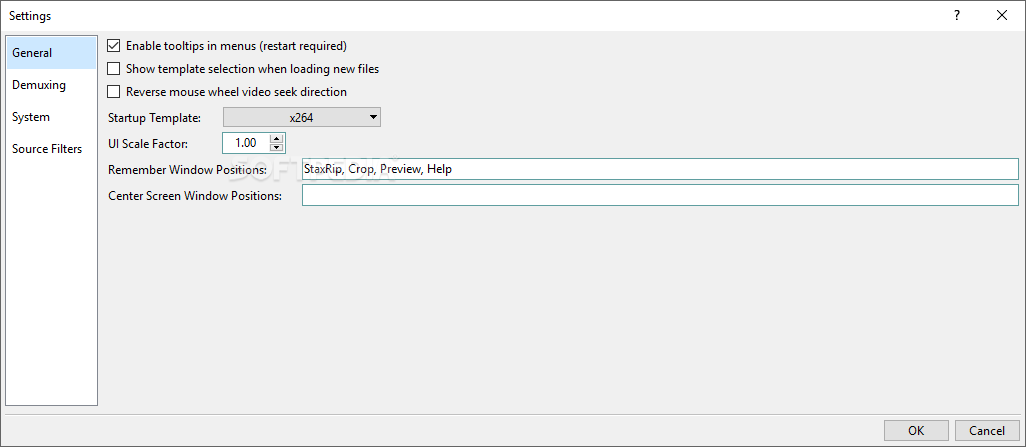 LeakKernelDeint_1.5.4.zip. We will install LeakKernelDeint into a folder where StaxRip can automatically load this filter from. This folder can be found if you click Tools > Directories > Plugins. Extract all the content of LeakKernelDeint_1.5.4.zip into the folder that opens up
LeakKernelDeint_1.5.4.zip. We will install LeakKernelDeint into a folder where StaxRip can automatically load this filter from. This folder can be found if you click Tools > Directories > Plugins. Extract all the content of LeakKernelDeint_1.5.4.zip into the folder that opens upNow, we create the filter profile for LeakKernelBob in StaxRip. Right-click the Filters list and select Profiles.. from the context menu.
A window opens up showing the filter profile definitions. Write this line right below [Field]
 : LeakKernelBob = LeakKernelBob(order=1,sharp=true) After writing in this line, click OK.
: LeakKernelBob = LeakKernelBob(order=1,sharp=true) After writing in this line, click OK.Now, we can select the LeakKernelBob deinterlacer filter when we click on the Field inside Filters:
Before we save all these settings as a template, make sure that you have NO tick before Crop in the Filters (it is always advisable to set the cropping manually, not automatically):
Saving the settings into a template
It is time to save all these settings as a template. Click Project > Save as Template. A small window opens up. Give a name to your template, e.g. SD x264-mkv Leak. If you want this template to open up whenever you start StaxRip, tick Load template on startup (this is a good idea if you use these settings a lot..). Click OK.Now, close Staxrip, then start it again. All your settings will open up as you saved them into the SD x264-mkv Leak template.
Loading the source
It's time to load the source file into StaxRip. In our case, the source is x264test.ts. Simply drag the file into the Source field of StaxRip:Now, StaxRip will start demuxing the ts file, and will be ready to start the transcoding.
Now, you can drop your file to the Source field, Staxrip will demux it, and it is now really ready to transcode. (Notice that StaxRip has created a folder next to the source file. This folder contains various helping files for StaxRip for the transocding. You can delete this folder after the transoding has finished successfully.)
Cropping
The next step is to check if it is necessary to crop the video. Click on Crop:The Crop window opens up, showing the first frame of the source video. Now, if you see black bars on the top/bottom or left/right, you should crop the video, otherwise the transcoding into x264 will not be efficient enough. In our example, it is necessary to crop (look at the black bars at the edges):
Move your cursor to the edge where the black bar is. A blue bar will occur. Use the + or - key to move that edge/margin (one click on the + or - key moves the edge by 2 pixels). Important: the value for “Mod” must always be 16/16after cropping! In our case the original resolution was 720x576 pixels. After cropping the four edges by -8 pixels, we get 704x560 pixels, which is Mod 16/16 (there are no errors). Close the window.
Notice that the main window now shows the cropped values (and that there are no errors):
Specifying the bitrate, begin transcoding
Last, we specify the Target settings. We will give 1600 for the Video Bitrate. For medium/low-quality SD mpeg-2 sources a value between 1300–1800 Kbps is enough (you may want to experiment with the values depending on the quality of your source); notice that the approximate output size is also automatically given:The Audio settings (at the bottom) can remain as they are: we will use the default 96 kbps AAC audio codec.
Click on Next. The Job window pops up, click on Start. The transcoding begins. First the audio is being transcoded:
Then the transcoding into x264 is being done.
Finally, mkvmerge merges the x264 video and AAC audio into an mkv “container”. The transcoding has finished, the output is x264test.mkv
Staxrip Templates Online
. Play the file, check if everything is fine. If you open up the file in Mediainfo, it shows that the output is indeed x264 with AAC audio, and it is 50 fps progressive (thanks to the LeakKernelBob deinterlacer filter).You have several FRAPS clips that you want to combine into a single movie. How do you do it? Here is a quick and easy method.
Staxrip Templates Download
I have created a folder to hold all the clips I wish to merge before starting up Staxrip just to keep things simple. You might want to do the same. • First, download Staxrip here: The version I have at the time of this writing is 1.1.6.9_beta. • Extract it to a folder somewhere. I used C: StaxRip_1.1.6.9_beta since I keep previous versions of Staxrip in case something breaks in a newer release, so this keeps things simple as to knowing what version I am starting up.
Release Date Jul Download staxrip download StaxRipx. License Download Setup Preprocessing Video Templates Engine Main Audio eacto Event Editor Job. Ashampoo winoptimizer free download italiano.
• Launching the Staxrip application, I am presented with a template list. I always use DivX Plus, which uses x264 to encode the footage. • After selecting a template, if you selected DivX you are prompted to select what quality level you want. Medium uses CRF-22, which should be fine for most fraps videos. Feel free to push it higher and compare the difference with multiple encodings. Find out what works best for your recordings!
If you change your mind about what quality setting you want after closing that window, just click the 'Quality' button on the right side of the Staxrip window. • Next, we need to add our videos. Click the blue source text button at the top left of Staxrip.
The options should be pretty self-explanatory. Pick 'Single or Merge' and then select all the videos you wish to be combined into one file. Click 'open' and you will be presented with a list of the selected videos. • The way FRAPS names files means they generally get placed in chronological order. You can always reorder them using the buttons on the side menu. • After confirming the order of everything, a message window will pop up while Staxrip analyzes the files.
You then should be presented with the basic staxrip window with some newly added data. Pay attention to the 'Length' text, it should be the duration of all your clips added together. Be sure to also turn off any unneeded filters (such as field and crop.) • After that, just start the encoding process. After it finishes you should have a single file.
Staxrip Templates
Downloading StaxRip: StaxRip x64 is portable – meaning StaxRip does not install on your computer (although most of the external support programs and plugins require installation). First Time Installations: • To use StaxRip x64, extract the download file to a folder. • For later simplicity (when updating), rename the extracted folder to “StaxRip”. • Move the extracted folder to the “Program Files” folder (where most other programs files reside – or anywhere since StaxRip is portable). • Open the StaxRip folder. • RIGHT CLICK “StaxRip.exe” – select CREATE SHORTCUT • Drag ‘N Drop (move) the shortcut to the desktop (or elsewhere) and then click the shortcut when you want to run StaxRip.
(Alternative: SELECT shortcut – CTRL X – cut. Click on the desktop (clear area) – CTRL V – paste. Or, RIGHT CLICK -menu – select CUT, RIGHT CLICK clear area on desktop – menu – select PASTE ). Updating StaxRip: Check the above link frequently. Always update – Don’t stagnate.
The latest version fixes and enhancements are included at no extra charge. Updating StaxRip is easy (copying and pasting to the same folder will retain custom settings and templates).
• Extract the updated version to a new folder. • Select (highlight) the files and folders in the extract folder. • RIGHT CLICK one of the highlighted items – menu – COPY (make sure all the items remain highlighted). Alternative: Press CTRL+C. • Go to your original run folder (Program Files or where ever).
• RIGHT CLICK a clear area – menu – PASTE. Alternative: Press CTRL+V • When asked – choose MERGE and/or REPLACE all folders and files (also check DO THIS FOR ALL ITEMS if present). Note: In some cases, updates may require modified settings and template files. In that case, old settings and templates will be lost.
If you don’t need to retain custom settings and/or templates, follow the instructions for a First Time Installation when you update. Running StaxRip for the first time: The first time StaxRip starts, it will ask where to store the Settings Directory. C: ProgramData StaxRip x64 is the most logical choice or choose any of the other locations or browse for a custom directory (bottom menu choice). Before encoding, it is a good idea to create some templates (Set up customized defaults used most often. Note: Templates cannot be saved after loading a video file.). Change SOURCE to preferred choice (RIGHT CLICK for menu).