Cara Mengatasi Virtualbox Headless Frontend Has Stopped Working Sb24 Pcdrv Lb Dark Heresy Rail Rifle Heu Kms Activator 10 Psychometric Tests Online P&g Torrnt Masha Babko Blowjob A serious twangin', rockabilly-slingin', country-flingin' machine! The Epiphone Emperor Swingster features archtop jazz guitar styling and updated electronics. Error: Unfortunately Google Play services has stopped working. The problem is in the updates. I fixed this problem by uninstalling updates from the Google play services app. All my Google apps started working. I went back in and reinstalled the update and it stopped working again so that tells me it's in the update.
- Cara Mengatasi Virtualbox Headless Frontend Has Stopped Working Video
- Cara Mengatasi Virtualbox Headless Frontend Has Stopped Working Windows 7
- Cara Mengatasi Virtualbox Headless Frontend Has Stopped Working Windows 10
- Cara Mengatasi Virtualbox Headless Frontend Has Stopped Working File
- Cara Mengatasi Virtualbox Headless Frontend Has Stopped Working 2019
When guest systems with the Guest Additions installed are started using the graphical frontend, the normal Oracle VM VirtualBox application, they will not be allowed to use screen resolutions greater than the host's screen size unless the user manually resizes them by dragging the window, switching to full screen or seamless mode or sending a.
Every now and then, I try to save myself a few clicks by trying to get a tool to behave in the way I prefer. Most of the time I can get what I want by digging through the settings and finding the right knob to turn.
When it comes to this specific behaviour, the tool wouldn’t let me set it up the way I needed.
What do I need, and in what tool you might ask?
How to start your VM in VirtualBox in Headless Mode by default.
Used software:
Oracle VirtualBox 5.x (5.2.22 to be precise)
Every time I wanted to start any of these two Linux VM’s, I found myself clicking the tiny dropdown icon and select the option ‘Headless Start’. That is two clicks, of which one is really precise as the dropdown area is pretty small.
And I figured: there has to be a better way to do this!
As it turns out, there’s been an option to select the default method for starting a VM in VirtualBox for ages, it’s just not being shown in the GUI.
All you need to do is navigate to the install location of VirtualBox (or make sure it is on the PATH of your machine) and execute the following command:
And that’s all!
You can still select another option for starting, it just defaults to whatever you choose to run your command with.
Valid options are:
- gui
- headless
- separate
Find out more by reading the source or the documentation.
There are several advanced customization settings for locking down the VirtualBox Manager. Locking down means removing some features that the user should not see.
property is one of the following properties:
noSelectorDo not allow users to start the VirtualBox Manager. Trying to do so will show a window containing a proper error message.
noMenuBarVM windows will not contain a menu bar.
noStatusBarVM windows will not contain a status bar.
To disable any of these VirtualBox Manager customizations use the following command:
The following per-machine VM extradata settings can be used to change the behavior of the VM selector window in respect of certain VMs:
property can be any of the following:
GUI/HideDetailsDo not show the VM configuration of a certain VM. The details window will remain just empty if this VM is selected.
GUI/PreventReconfigurationDo not allow the user to open the Settings dialog for a certain VM.
GUI/PreventSnapshotOperationsPrevent snapshot operations for a VM from the GUI, either at runtime or when the VM is powered off.
GUI/HideFromManager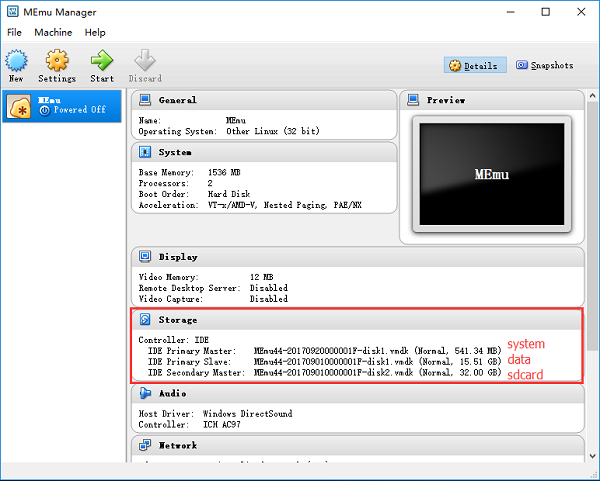
Hide a certain VM in the VM selector window.
GUI/PreventApplicationUpdateDisable the automatic update check and hide the corresponding menu item.
Note that these settings do not prevent the user from reconfiguring the VM by using the VBoxManage modifyvm command.
You can disable, or blacklist, certain entries in the global settings page of the VM selector:
property is one of the following:
GeneralDo not show the General settings pane.
InputDo not show the Input settings pane.
UpdateDo not show the Update settings pane.
LanguageDo not show the Language settings pane.
DisplayDo not show the Display settings pane.
NetworkDo not show the Network settings pane.
ExtensionsDo not show the Extensions settings pane.
ProxyDo not show the Proxy settings pane.
This is a global setting. You can specify any combination of properties. To restore the default behavior, use the following command:
You can disable, or blacklist, certain menu actions in the VM window:
property is one of the following:
AllDo not show any menu in the VM window.
MachineDo not show the Machine menu in the VM window.
ViewDo not show the View menu in the VM window.
DevicesDo not show the Devices menu in the VM window.
HelpDo not show the Help menu in the VM window.
DebugDo not show the Debug menu in the VM window. The Debug menu is only visible if the GUI was started with special command line parameters or environment variable settings.
This is a per-VM setting. You can specify any combination of properties. To restore the default behavior, use the following command:
You can also disable, or blacklist, certain menu actions of certain menus. Use the following command to disable certain actions of the Application menu. This is only available on Mac OS X hosts.
property is one of the following:
AllDo not show any menu item in this menu.
AboutDo not show the About menu item in this menu.
This is a per-VM setting. You can specify any combination of properties. To restore the default behavior, use the following command:
Use the following command to disable certain actions of the Machine menu:
property is one of the following:
AllDo not show any menu item in this menu.
SettingsDialogDo not show the Settings menu item in this menu.
TakeSnapshotDo not show the Take Snapshot menu item in this menu.
TakeScreenshotDo not show the Take Screenshot menu item in this menu.
InformationDialogDo not show the Session Information menu item in this menu.
MouseIntegrationDo not show the Disable Mouse Integration menu item in this menu.
TypeCADDo not show the Insert Ctrl+Alt+Del menu item in this menu.
TypeCABSDo not show the Insert Ctrl+Alt+Backspace menu item in this menu. Available on X11 hosts only.
PauseDo not show the Pause menu item in this menu.
ResetDo not show the Reset menu item in this menu.
SaveStateDo not show the Save the machine state menu item in this menu.
ShutdownDo not show the ACPI Shutdown menu item in this menu.
PowerOffDo not show the Power Off the machine menu item in this menu.
This is a per-VM setting. You can specify any combination of properties. To restore the default behavior, use the following command:
Use the following command to disable certain actions of the View menu:
property is one of the following:
AllDo not show any menu item in this menu.
FullscreenDo not show the Switch to Fullscreen menu item in this menu.
SeamlessDo not show the Switch to Seamless Mode menu item in this menu.
ScaleDo not show the Switch to Scaled Mode menu item in this menu.
GuestAutoresizeDo not show the Auto-resize Guest Display menu item in this menu.
AdjustWindowDo not show the Adjust Window Size menu item in this menu.
MultiscreenDo not show the Multiscreen menu item in this menu. Only visible in full screen/seamless mode.
This is a per-VM setting. You can specify any combination of properties. To restore the default behavior, use the following command:
Use the following command to disable certain actions of the View menu:
property is one of the following properties to disable actions in the Devices menu:
AllDo not show any menu item in this menu.
OpticalDevicesDo not show the CD/DVD Devices menu item in this menu.
FloppyDevicesDo not show the Floppy Devices menu item in this menu.
USBDevicesDo not show the USB Devices menu item in this menu.
SharedClipboardDo not show the Shared Clipboard menu item in this menu.
DragAndDropDo not show the Drag and Drop menu item in this menu.
NetworkSettingsDo not show the Network Settings... menu item in this menu.
SharedFoldersSettingsDo not show the Shared Folders Settings... menu item in this menu.
VRDEServerDo not show the Remove Display menu item in this menu.
InstallGuestToolsDo not show the Insert Guest Additions CD image... menu item in this menu.
This is a per-VM setting. You can specify any combination of properties. To restore the default behavior, use the following command:
Use the following command to disable certain actions of the View menu:
property is one of the following properties to disable actions in the Debug menu, which is completely disabled by default:
AllDo not show any menu item in this menu.
StatisticsDo not show the Statistics... menu item in this menu.

CommandLineDo not show the Command Line... menu item in this menu.
LoggingDo not show the Logging... menu item in this menu.
LogDialogDo not show the Show Log... menu item in this menu.
This is a per-VM setting. You can specify any combination of properties. To restore the default behavior, use the following command:
Use the following command to disable certain actions of the View menu:
property is one of the following properties to disable actions in the Help menu, which is completely disabled by default:
AllDo not show any menu item in this menu.
ContentsDo not show the Contents... menu item in this menu.
WebSiteDo not show the VirtualBox Web Site... menu item in this menu.
ResetWarningsDo not show the Reset All Warnings menu item in this menu.
NetworkAccessManagerDo not show the Network Operations Manager menu item in this menu.
AboutDo not show the About menu item in this menu. Only for non-Mac OS X hosts.
ContentsDo not show the Contents... menu item in this menu.
ContentsDo not show the Contents... menu item in this menu.
This is a per-VM setting. You can specify any combination of properties. To restore the default behavior, use the following command:
You can disable, or blacklist, certain status bar items:

property is one of the following:
HardDisksDo not show the hard disk icon in the VM window status bar. By default the hard disk icon is only shown if the VM configuration contains one or more hard disks.
OpticalDisksDo not show the CD icon in the VM window status bar. By default the CD icon is only shown if the VM configuration contains one or more CD drives.
FloppyDisksDo not show the floppy icon in the VM window status bar. By default the floppy icon is only shown if the VM configuration contains one or more floppy drives.
NetworkDo not show the network icon in the VM window status bar. By default the network icon is only shown if the VM configuration contains one or more active network adapters.
USBDo not show the USB icon in the status bar.
SharedFoldersDo not show the shared folders icon in the status bar.
CaptureDo not show the capture icon in the status bar.
FeaturesDo not show the CPU features icon in the status bar.
MouseDo not show the mouse icon in the status bar.
KeyboardDo not show the keyboard icon in the status bar.
This is a per-VM setting. You can specify any combination of properties. If all options are specified, no icons are shown in the status bar of the VM window. To restore the default behavior, use the following command:
You can disable, or blacklist, certain VM visual modes:
property is one of the following:
FullscreenDo not allow to switch the VM into full screen mode.
SeamlessDo not allow to switch the VM into seamless mode.
ScaleCara Mengatasi Virtualbox Headless Frontend Has Stopped Working Video
Do not allow to switch the VM into scale mode.
This is a per-VM setting. You can specify any combination of properties. To restore the default behavior, use the following command:
To disable all Host key combinations, open the preferences and change the Host key to None. This might be useful when using Oracle VM VirtualBox in a kiosk mode.
To redefine or disable certain Host key actions, use the following command:
The following table shows the possible Host key actions, together with their default Host key shortcut. Setting an action to None will disable that Host key action.
Table 2.1 Host Key Customization
Action | Default Key | Action |
|---|---|---|
| T | Take a snapshot |
| E | Take a screenshot |
| I | Toggle mouse integration |
| Del | Inject Ctrl+Alt+Del |
| Backspace | Inject Ctrl+Alt+Backspace |
| P | Pause the VM |
| R | Hard reset the guest |
| Save the VM state and terminate the VM | |
| H | Press the virtual ACPI power button |
| Power off the VM without saving the state | |
| Q | Show the Close VM dialog |
| F | Switch the VM into full screen mode |
| L | Switch the VM into seamless mode |
| C | Switch the VM into scaled mode |
| G | Automatically resize the guest window |
| A | Immediately resize the guest window |
| Home | Show the popup menu in full screen mode and seamless mode |
| S | Open the VM Settings dialog |
| N | Show the VM Session Information window |
| Show the VM Network Adapters dialog | |
| Show the VM Shared Folders dialog | |
| D | Mount the ISO containing the Guest Additions |
To disable full screen mode and seamless mode, use the following command:
You can disallow, or blacklist, certain actions when terminating a VM. To disallow specific actions, use the following command:
property is one of the following:
SaveStateDo not allow the user to save the VM state when terminating the VM.

ShutdownDo not allow the user to shutdown the VM by sending the ACPI power-off event to the guest.
PowerOffDo not allow the user to power off the VM.
PowerOffRestoringSnapshotDo not allow the user to return to the last snapshot when powering off the VM.
DetachDo not allow the user to detach from the VM process if the VM was started in separate mode.
This is a per-VM setting. You can specify any combination of properties. If all properties are specified, the VM cannot be shut down.
You can define a specific action for terminating a VM. In contrast to the setting decribed in the previous section, this setting allows only one action when the user terminates the VM. No exit menu is shown. Use the following command:
action is one of the following:
SaveStateSave the VM state before terminating the VM process.
ShutdownThe VM is shut down by sending the ACPI power-off event to the guest.
PowerOffCara Mengatasi Virtualbox Headless Frontend Has Stopped Working Windows 7
The VM is powered off.
PowerOffRestoringSnapshotThe VM is powered off and the saved state returns to the last snapshot.
DetachTerminate the frontend but leave the VM process running.
This is a per-VM setting. You can specify any combination of properties. If all properties are specified, the VM cannot be shut down.
A VM runs into a Guru Meditation if there is a problem which cannot be fixed by other means than terminating the process. The default is to show a message window which instructs the user to open a bug report.
This behavior can be configured as follows:
mode is one of the following:
DefaultA message window is shown. After the user confirmed, the VM is terminated.
PowerOffThe VM is immediately powered-off without showing any message window. The VM logfile will show information about what happened.
IgnoreThe VM is left in stuck mode. Execution is stopped but no message window is shown. The VM has to be powered off manually.
This is a per-VM setting.
By default, the mouse is captured if the user clicks on the guest window and the guest expects relative mouse coordinates at this time. This happens if the pointing device is configured as PS/2 mouse and the guest has not yet started the Oracle VM VirtualBox Guest Additions. For instance, the guest is booting or the Guest Additions are not installed, or if the pointing device is configured as a USB tablet but the guest has no USB driver loaded yet. Once the Guest Additions become active or the USB guest driver is started, the mouse capture is automatically released.
The default behavior is sometimes not desired. Therefore it can be configured as follows:
Cara Mengatasi Virtualbox Headless Frontend Has Stopped Working Windows 10
mode is one of the following:
DefaultThe default behavior as described above.
HostComboOnlyThe mouse is only captured if the Host Key is toggled.
DisabledThe mouse is never captured, also not by toggling the Host Key
This is a per-VM setting.
Oracle VM VirtualBox uses special window manager facilities to switch a multi-screen machine to full-screen on a multi-monitor host system. However, not all window managers provide these facilities correctly. Oracle VM VirtualBox can be configured to use a legacy method of switching to full-screen mode instead, by using the command:
You can go back to the default method by using the following command:
This is a global setting.
2.18.13. Removing Certain Modes of Networking From the GUI
It is possible to remove networking modes from Oracle VM VirtualBox GUI. To do this, use the following command:
property is one of the following:
Cara Mengatasi Virtualbox Headless Frontend Has Stopped Working File
NATCara Mengatasi Virtualbox Headless Frontend Has Stopped Working 2019
Remove the NAT option from the GUI.
NATNetworkRemove the NAT network option from the GUI.
BridgedAdapterRemove the Bridged networking option from the GUI.
InternalNetworkRemove the Internal networking option from the GUI.
HostOnlyAdapterRemove the Host Only networking option from the GUI.
GenericDriverRemove the Generic networking option from the GUI.
This is a global setting. You can specify any combination of properties. To restore the default behavior, use the following command:
Copyright © 2004, 2020 Oracle and/or its affiliates. All rights reserved. Legal Notices