- The File Format Is Invalid Or Unsupported Poweriso Dmg
- The File Format Is Invalid Or Unsupported Poweriso Bin
TL;DR
Dec 25, 2019 The File Format Is Invalid Or Unsupported Poweriso Dmg Techyv 2. A DMG file is essentially Apple's format for mountable disk images in Mac OS X (macOS) computers. When opened, it mounts a virtual disk on the computer, and is normally used for installing new applications. Aug 25, 2020 Drag and drop the ISO file to ImgBurn window to add it to the source list. Step 3: Select a location to save the new ISO file by clicking the Browse button next to the Destination box. Step 4: Click on the Options tab on the right-side pane of ImgBurn and select the file system as ISO9660 + Joliet + UDF from the drop-down menu.
Download and extract poweriso to the user binary directory.
curl -o temp-download-delete http://www.poweriso.com/poweriso-1.3-osx.tar.gz && tar -xvzf temp-download-delete -C /usr/local/bin/ && rm temp-download-delete
Convert the BIN+CUE to a single ISO file – run this command from the directory in which the BIN+CUE files are stored:
poweriso convert ./'Image Name with Spaces.cue' -o ./'Image Name with Spaces.iso' -ot iso
But why did I want to do this?
The File Format Is Invalid Or Unsupported Poweriso Dmg
Out of nostalgia reasons, I wanted to run Warcraft 2 on my Macbook Pro.
As of December 2018 the game is currently available from myabaondonware.com although the “ISO” download results in a CUE + BIN file pair instead of a single ISO file.
The File Format Is Invalid Or Unsupported Poweriso Bin
Since .iso files are generally better supported by modern operating systems and DOSbox tools – such as the embarrassingly easy-to-use boxerapp.com – I went hunting to find out how to do the conversion.
After a couple of failed attempts, I found that PowerISO provide a free command line tool for macOS and Linux. After a little more reading and some trial and error, I ended up with the above convert command to successfully convert the BIN+CUE files to a single .ISO.
I could then successfully use the resulting Warcraft 2.iso file to install the game in boxer.
When I were a lad…
I remember Warcraft 2 being a “high resolution” game back when I played it originally – it was SVGA! It’s not high resolution anymore.
Gotchas!
Error:Warcraft 2.cue: The file format is invalid or unsupported.
This happens if you do not include the leading “current directory dot slash”./ at the beginning of the input and output files strings.
Software used
- macOS 10.14.2
- iTerm2 3.2.6 (but you can use the default macOS Terminal.app)
I encounter a error while playing a game I cant join online I asked to live support to fix it and they told me :
You may have the so-called Moderate NAT type, while Dying Light along with a number of other games, such as Call of Duty: Modern Warfare 3, relies heavily on NAT types.

You can try changing it to Open and it is not something that can be done from within the game itself.
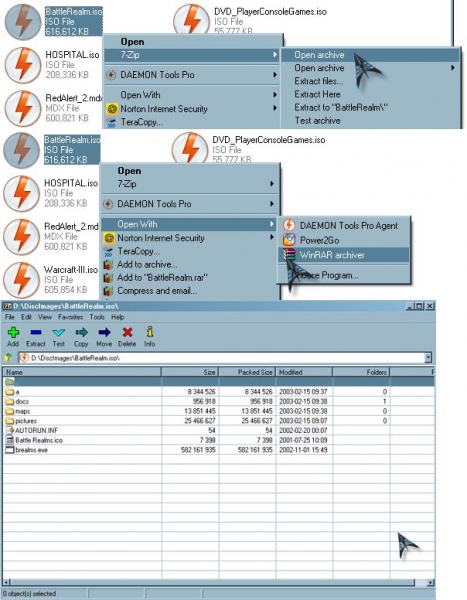
As such, we have no guides on NAT configuration to officially share. Nevertheless, you could try the following method:
• Log in to your router's page using one of the browsers.
• Go to your router's configuration page.
• Somewhere there must be an option called 'Save or Restore Configuration'. Click on it.
• A new page will load up. Use the option 'back up configuration now..'
• Wait a couple of seconds and a window will pop up. Then click 'save file' and then OK.
• Make 2 copies of this file, so if something goes wrong you will have a backup.
• Open the file.
• Hit down Ctrl + F and write [ connection.ini ]
• When you find it, look for the last bind.
• Under the last bind paste this: 'bind application=CONE(UDP) port=3074-3075' then under the last one paste this 'bind application=CONE(UDP) port=3478-3479' then under the last one paste this 'bind application=CONE(UDP) port=3658'
• After that, save the file (Probably the file is opened with a notepad)
• Then go back to your router's page at the configuration tab where you were before.
• Use the Option to browse your new configuration file.
• After that click 'Restore Configuration Now'. Be patient and wait.
• Close your router's page and reboot your router. When you launch the game, NAT should be Open.
so I tried to edit my backup file
